Webpagina Rpi Pico hoe begin ik eraan:
https://projects.raspberrypi.org/en/projects/getting-started-with-the-pico
aansluiten Pico op PC
Verbind de Pico met een micro-USB kabel met een USB-poort van je computer
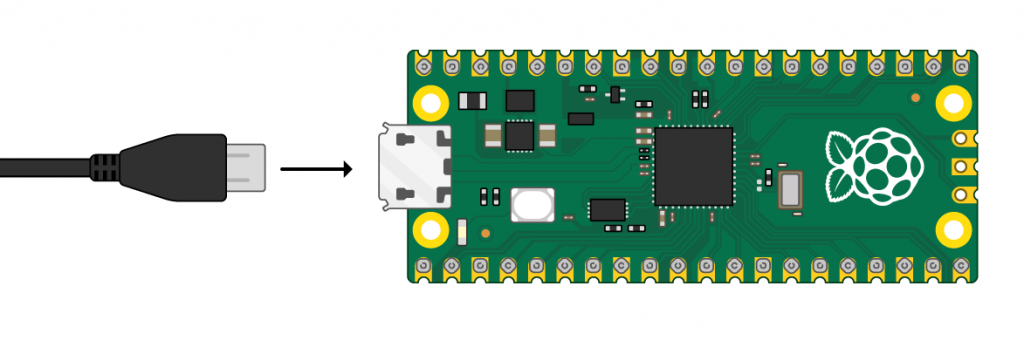
Thonny IDE : de Python ontwikkel software installeren
Als je de Pico met een andere Raspberry Pi 2, 3 of 4 hebt verbonden, dan moet je onderstaande stappen niet uitvoeren (omdat het programma Thonny al standaard in het operating systeem is voorzien).
Twijfel je dan kan je een update doen via de command-prompt:
$ sudo apt update && sudo apt upgrade -yAls je op een PC, notebook of tablet werkt, dan moet je 2 programma’s van het internet opladen naar je computer :
– de Thonny ontwikkelomgeving : om MycroPhyton programma’s te kunnen schrijven voor je PICO
– de Micropython firmware die je één keer naar de PICO moet laden om je zelf geschreven programma’s te kunnen uitvoeren.
In je browser navigeer je naar : https://thonny.org
In de rechter bovenhoek je browser venster zie je de links om het programma voor Windows, MacOS of Linux te downloaden. Klik op de gewenste link. Bij Windows zal je een waarschuwingsvenster moeten bevestigen.
Download het bestand naar je PC en start het daarna (dubbelklik erop) om Thonny programma te installeren.
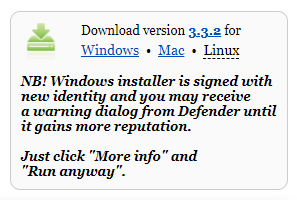
Tijdens de installatie kies je de taal en initiële opstartmode : Standaard of Raspberri Py.
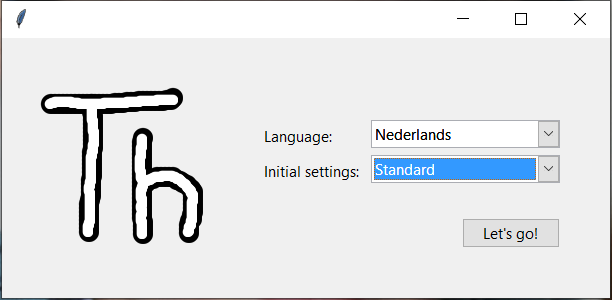
Start het Thonny-programma op via de snelkoppeling op je bureaublad (of via Windows programmalijst).
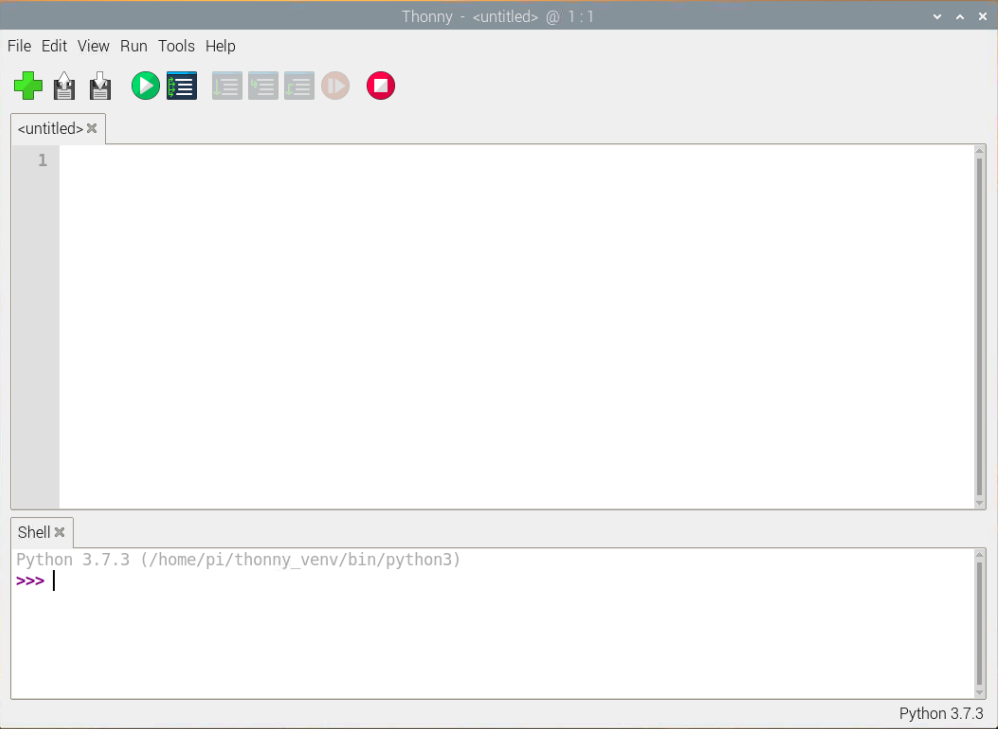
Je kunt in de editor van Thonny (het bovenste grote hoofdvenster) al een standaard Python schrijven om te testen.
Typ het volgende in het hoofdvenster en klik op de groene RUN-knop (je wordt gevraagd eerst het bestand te bewaren).
print('Hello World!')De MicroPhyton firmware naar je Pico laden
Met behulp van de Thonny ontwikkelomgeving moet je één keer de benodigde MicroPython firmware naar je PICO opladen. Pas kan je beginnen met je eigen programma’s voor de PICO te programmeren.
Start het Thonny-programma op (indien dit nog niet het geval was). Zorg ook dat je PC is verbonden met het internet zodat de meest recente versie van de firmware voor de Pico kan worden opgehaald.
Druk op de witte Bootknop (BOOTSEL) van de PICO.
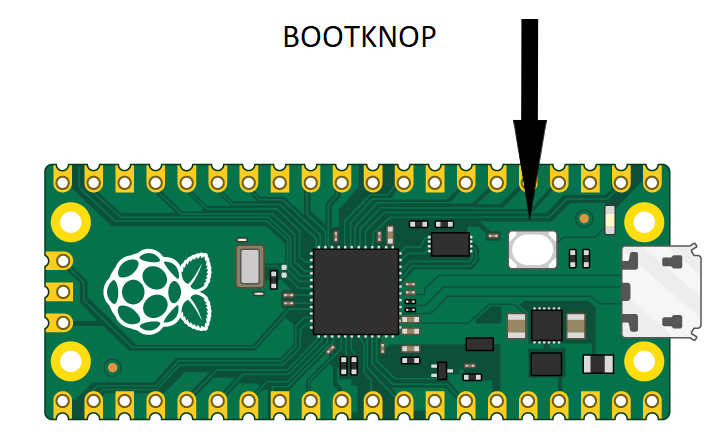
De PICO wordt hierdoor in de USB massa opslag (mass storage device) mode gezet om bestanden te kunnen overdragen..
In de rechter benedenhoek van het Thonny venster kun je de versie van de Python interpreter instellen. Deze staat nog op de standaard Python 3 programmeer mode.

Klik op de rechter benedenhoek en kies nu voor versie ‘MicroPython (Raspberry Pi Pico)’:
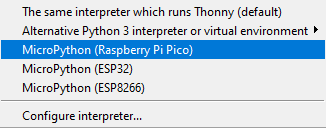
Er verschijnt een dialoogvenster om de laatste versie van de MicroPython firmware te installeren op de Pico.
Klik op de Install knop om de firmware te copieren naar de Pico.
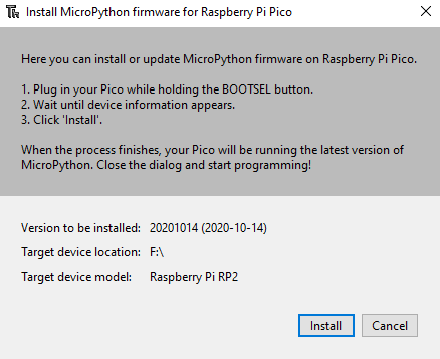
Wacht even voor de installatie van de firmware en klik dan op de Sluiten-knop.
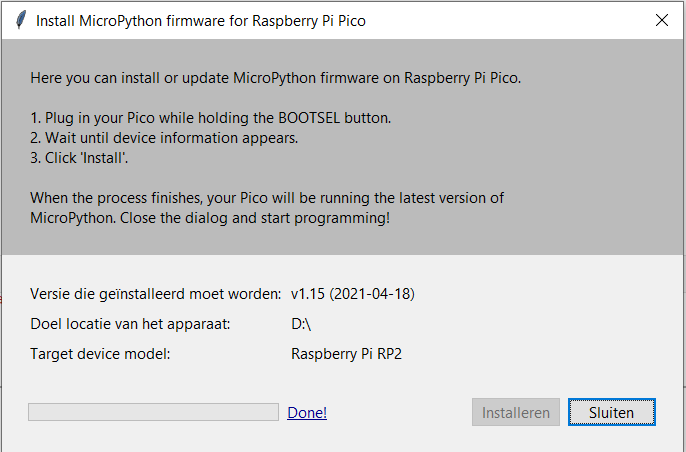
Een testprogramma : laat de led knipperen op de PICO
Onderaan in het Shell-venster van de Thonny ontwikkelomgeving ziet je dat je nu in de MicroPython programmeer omgeving werkt en je PC is verbonden met de PICO.

We gaan nu de Led die op de PICO aanwezig is laten knipperen.
In het bovenste venster (de editor) type de volgende commando-regels (je kunt deze ook knippen en plakken).
from machine import Pin
import utime
led = Pin(25, Pin.OUT)
while True:
led.value(0)
utime.sleep(1)
led.value(1)
utime.sleep(1)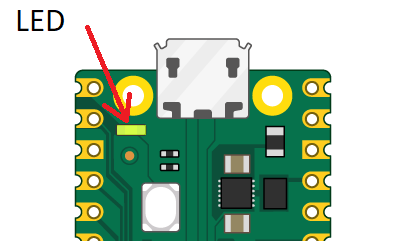
Je start het programma door op de groen RUN-knop te drukken, maar de men moet eerst een bestandnaam opgeven door het programma bijvoorbeeld knipper_led.py.
Je kan dit programma voor later bewaren door het op te slaan op de PICO zelf of in een zelfgemaakte map op je PC.
